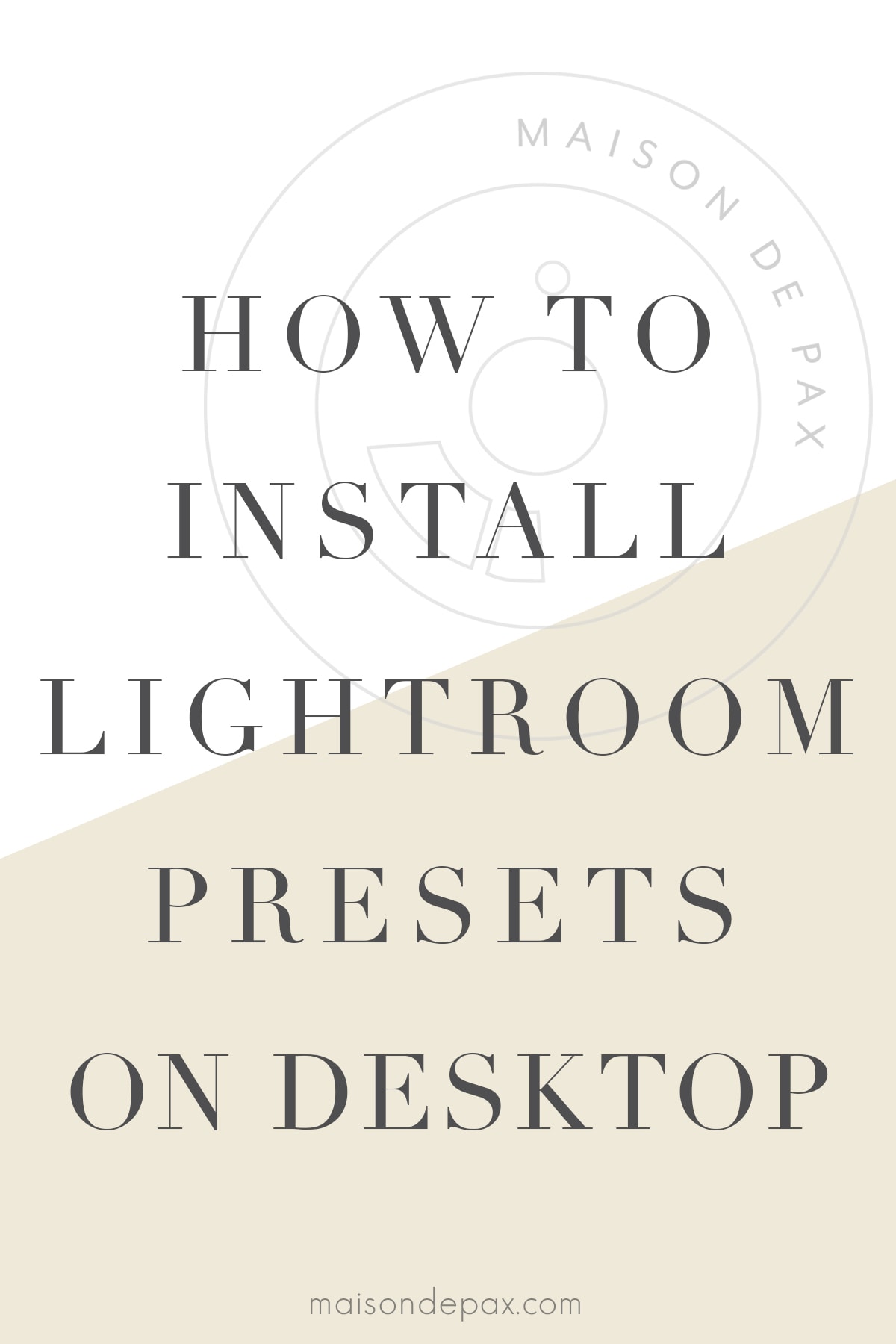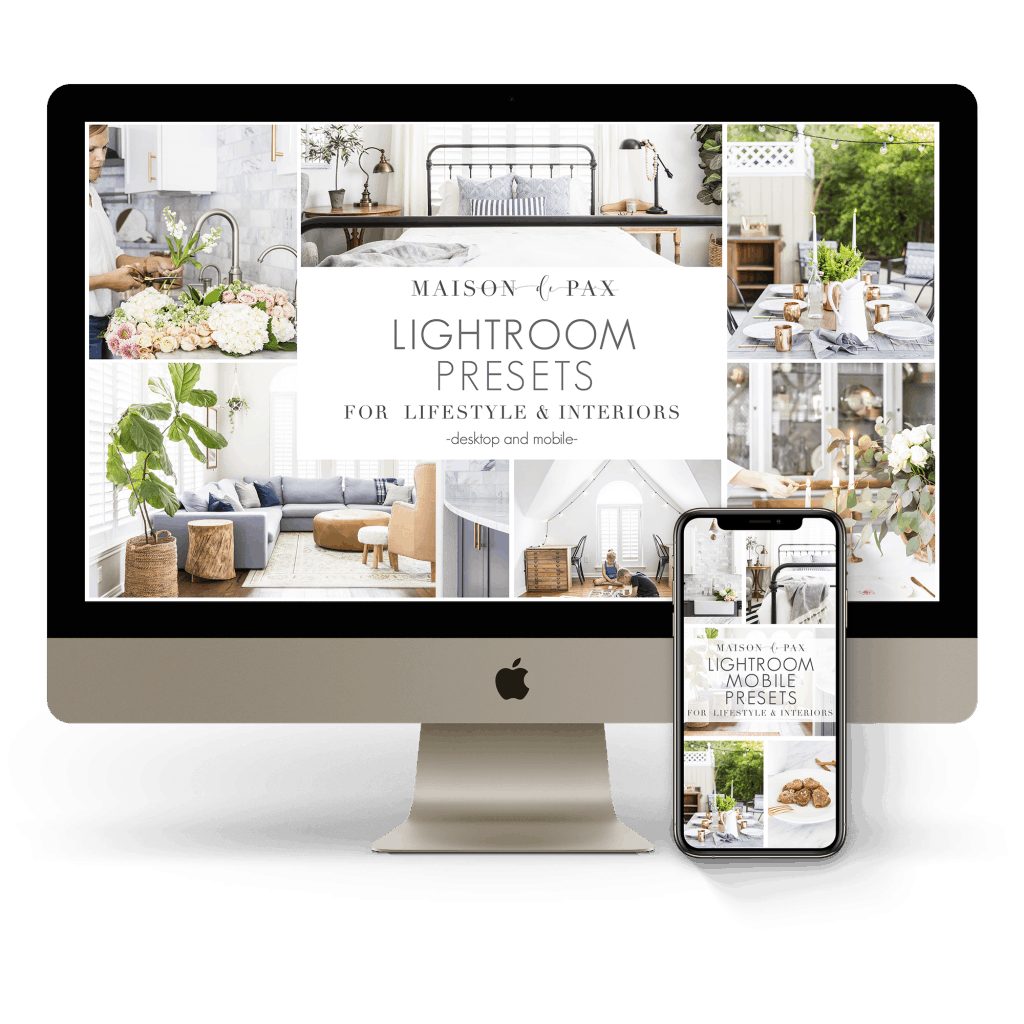How to Install Presets in Lightroom
Wondering how to add presets to Lightroom? Get a step by step tutorial to help you import Lightroom presets so you can get started editing amazing photos!

I am often asked how I capture the images you see here on Maison de Pax… And while I have an entire course that walks you through learning to to take amazing pictures with your DSLR, I will admit that photo editing is a big part of making really beautiful, eye-catching images.

This post contains affiliate links. Click here to read my full disclosure.
I DO highly recommend truly learning to use Lightroom and all the features it has to offer (again, my course goes much more in depth on this photo editing software). But even if you know Lightroom like the back of your hand, time savers are always welcome, amiright? And my favorite time saver is a good preset.

Lightroom Presets for Interiors and Lifestyle Photography
Before I go on, I have to share some SUPER exciting news with you all: after three years of being asked for these (nothing like a little procrastination 😉 ), I have finally put together a preset package geared towards photographing interiors and lifestyle.
These are variations of the very edits I use when preparing my own images for the blog, magazines, and brands, and you can read all about them here! In honor of these new presets, I thought a simple tutorial on how to install Lightroom presets might be in order.
See the new Pax Shakespeare Presets at work!


What are the best Lightroom Presets?
If you haven’t tried any presets yet, you should know this: not all presets are created equal. There are quite a few free Lightroom presets out there, though, and some are quite good. I offer two myself (which you can read more about here). It’s easy to install presets, and they don’t take up much space nor is there a limit to the number you can have, so I recommend trying a few free ones and familiarizing yourself with how presets work. Then you can consider purchasing some. Sign up for my free presets below!
See my free presets in action:


The majority of my photography is of lifestyle and interior photographs, so my free presets and my paid ones are formatted specifically to enhance those types of images.
And now, on to your Lightroom tutorial!
How to Import Presets into Lightroom
Here is a video walking you through how to install Lightroom Presets on your desktop or laptop computer. Note: I am using a Mac in the demonstration, but PC installation is extremely similar; you just may have to unzip and find the files slightly differently.
And here are the written instructions for your reference! For the sake of example (and because, naturally, I’m unashamedly biased 😉 ), I’m going to use Pax Presets for today’s tutorial. However, most presets that you download (whether free or purchased) start in a similar manner: a zipped file that has to be opened and installed into Lightroom. So you can apply steps 3-9 to any Lightroom presets you may have found.
Note: there is a free mobile app called Lightroom Mobile. It is related to Lightroom (and definitely my favorite way to edit images on the go), but the preset format and installation process is different. This tutorial applies only to installing presets to the desktop application Lightroom Classic.
Time needed: 2 minutes
How to install Lightroom Presets into Lightroom Classic
- Download files
Download your presets and unzip the folder. Save the .lrtemplate files to your desktop.
- Open Lightroom
Open up your Lightroom software on your computer and click on the “Develop” module in the top right toolbar. Then, click the + sign next to “Presets” in the left side toolbar. Click “Import Presets.”
- Import .lrtemplate files
Navigate to your desktop and choose the first .lrtemplate file to import. The preset should automatically appear in your preset list in Lightroom.
- Repeat
Repeat for each preset.
I’m working on a post about how to use Lightroom presets and get the most out of them… but for today, I think that’s probably enough. Install those presets and give them a try! And tell me, aren’t you excited to save time photo editing with Lightroom presets??
Don’t forget to pin it!