How to Install Lightroom Presets on Desktop
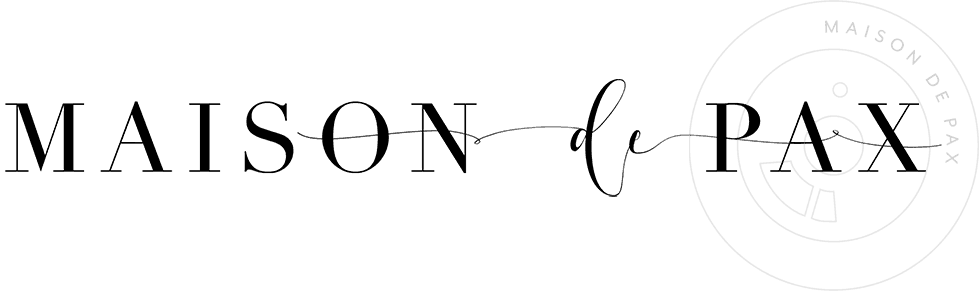
HOW TO DOWNLOAD AND INSTALL LIGHTROOM PRESETS FOR LIGHTROOM CLASSIC (desktop application):
These instructions are for installation of presets into Lightroom Classic, a desktop or laptop program, which you can purchase outright or use with an Adobe Creative Cloud account. See my photography resources to learn more about Adobe CC and why I recommend it for photo editing. Note: if you are having trouble with the .XMP files, you may need to update your Lightroom Classic.
These instructions apply to Pax Presets (including Pax Free Presets), but the steps will be very similar – if not identical – for all Lightroom Mobile presets you purchase or download online.
For all you visual learners, I’ve created a video walking you through how to install Lightroom presets AND how to apply and tweak presets in Lightroom Classic. If you prefer, step by step written instructions are below.
STEP 1:
Download your presets via the link or email and upzip the folder. Save the .XMP files to your desktop.
STEP 2:
Open up your Lightroom software on your computer and click on the “Develop” module in the top right toolbar. Then, click the + sign next to “Presets” in the left side toolbar. Click “Import Presets.”
STEP 3:
Navigate to your desktop and choose the first .XMP file to import. The preset should automatically appear in your preset list in Lightroom.
STEP 4:
Repeat for each preset.
Don’t have the Pax Free Presets yet and want to try them? Subscribe below!
